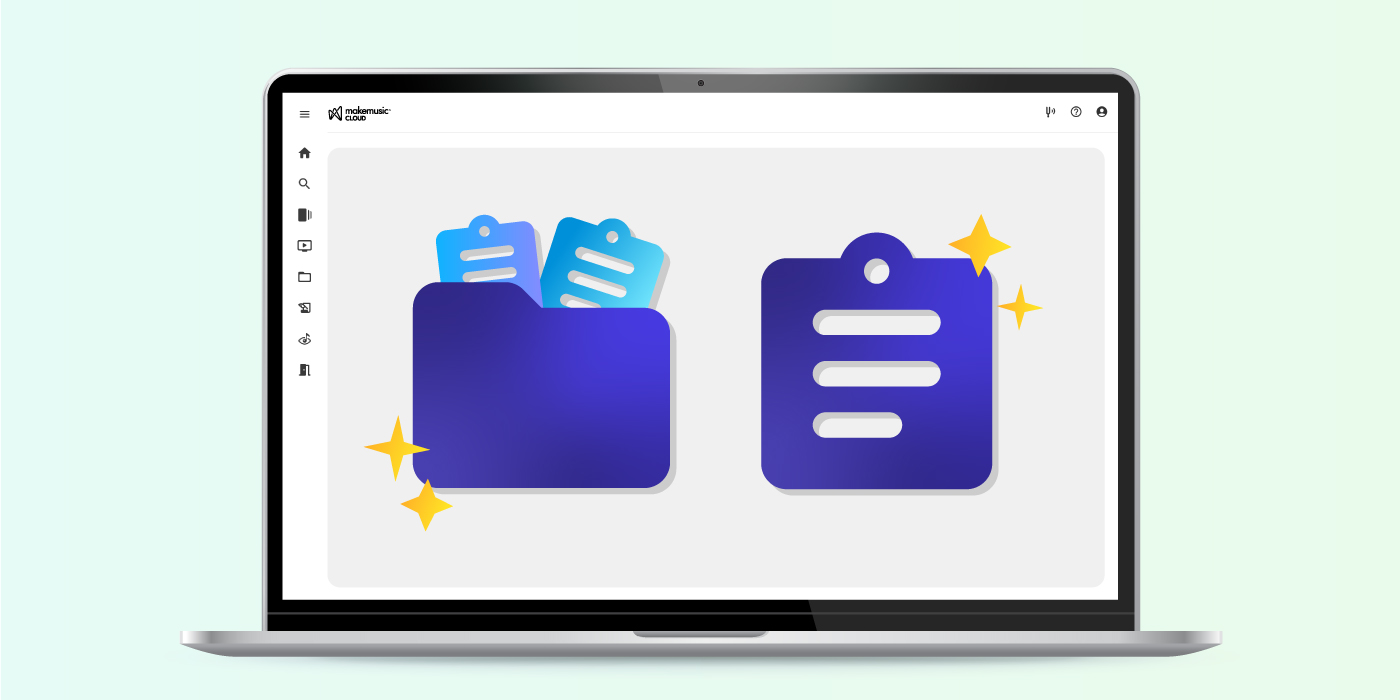
How to Use Units and Assignments in MakeMusic Cloud
We’ve had teachers like you on our minds as we have recently made helpful updates to Units and the Assignment process. Here are the details to help you make the most out of these essential tools and gain back a little extra time in your day.
Why use Units?
The two main uses for Units are to assign multiple items to students at once and to organize your assignments for easier access in the future.
Explore your Units and Assignments by selecting the Assignments item in the Classroom menu.
On this page you will find two tabs at the top: Units and All. In the Units tab you’ll find, you guessed it, your Units! The All tab is where all of your Assignments live—new feature: easily sort and filter through all your Assignments with the latest update.
Pro Tip: Assignments can only be placed into one Unit at a time, BUT you can easily duplicate Assignments to place in different Units. Duplicating assignments and slightly adjusting their parameters is a quick and efficient way to build Units like scale pass offs or tempo increases!
Units are groups of (up to 20) existing assignments. If you have something in mind that you’d like to add to a Unit, you’ll need to first create an Assignment before you can add it.
You’ll find the menu items to be very user-friendly as you can easily add, remove, assign, reorder, and more within your Unit.
When you are ready to Assign from your Unit, you can select the Assign unit button. By default, every Assignment from the selected Unit will be included, but you can use the Select all checkbox and make individual selections based on your needs.
You can read in more detail about using Units in this knowledge base article.
Assignment basics
You can create an assignment from titles in our Music Catalog, your Compose files, or Sight Reading Studio template exercises.
Once you create a few Assignments on your own you’ll start to feel more and more confident! Just like music, a little practice can go a long way.
From the Music Catalog: when you find a title you’d like to assign you can look for the clipboard icon (found in several places both with and without the word “Assign”) and click on it to begin the assignment creation process.
Pro Tip: Name your Assignment in a way your future self will be able to understand! You can save time in the future by thoughtfully and consistently naming Assignments and then organizing them in Units.
Any instructions that you add will appear to students whenever they open your Assignment, so you should be thoughtful here as well.
Select Preview and customize to define measures and tempos for each instrument/voice.
It’s easy to customize to your needs in the Rubric and Settings sections. By default, MakeMusic Cloud will automatically grade your assignments. If you would rather listen to each new submission before confirming a grade, select the Custom Rubric option. You can read more detailed instructions in this knowledge base article.
You’re almost finished! When you click the Next button, your Assignment template will be saved (and could be added to a Unit even before you send it to students) and you will be prompted to select which classes/students should receive it. When selecting students, use the checkboxes to select and the arrows next to the Name and Instrument headers to re-order in a way that makes most sense to you.
Assignments can be sent immediately or scheduled for a future date!
Remember the All tab on the Assignments page? Every assignment template that you create (whether you assign it or not) can be found on this page. It’s easier than ever to find the previously created assignment you’re looking for with the new sort and filtering options found at the top of this All tab.
Pro Tip: Keep your students’ families informed about upcoming Assignments by inviting them to enroll in Weekly Highlights Emails! In addition to Assignment information, parents and guardians can enjoy other helpful insights to their child’s musical progress. Bonus: once teachers upload parent/guardian email addresses, no further teacher action is required—MakeMusic Cloud will handle the email updates for you!
Remember that students can leave comments when they submit an assignment, and you can comment back! Be sure to take advantage of this 1:1 communication opportunity to give thoughtful and individualized feedback. We recommend starting the conversation with your instructions in the Assignment—can you ask a question for them to answer in their comment box or begin a thought process for them to finish? This practice will result in even more student engagement, construction of thoughtful practice habits, and a great opportunity for valuable individual feedback from you!
